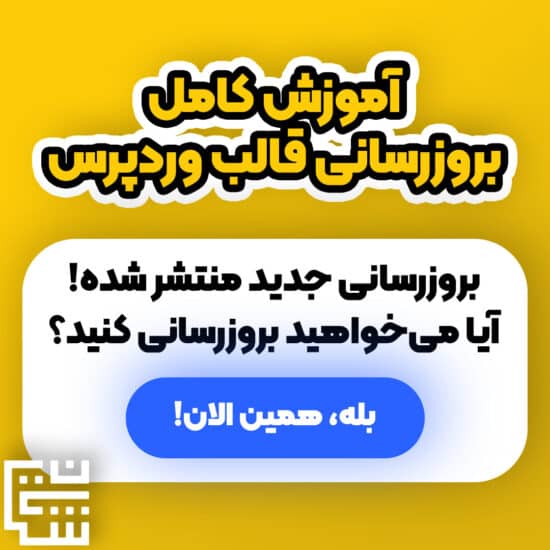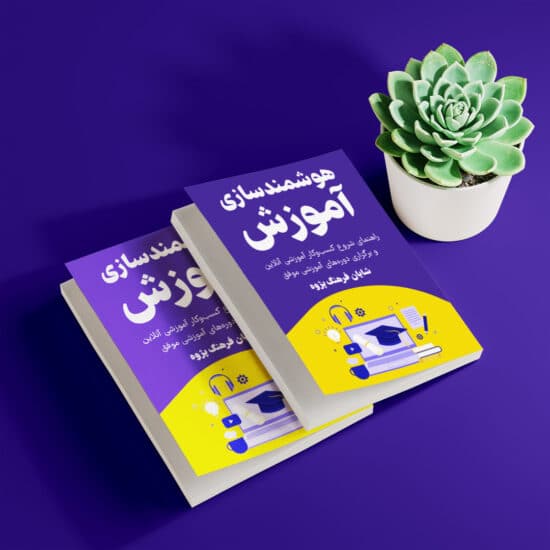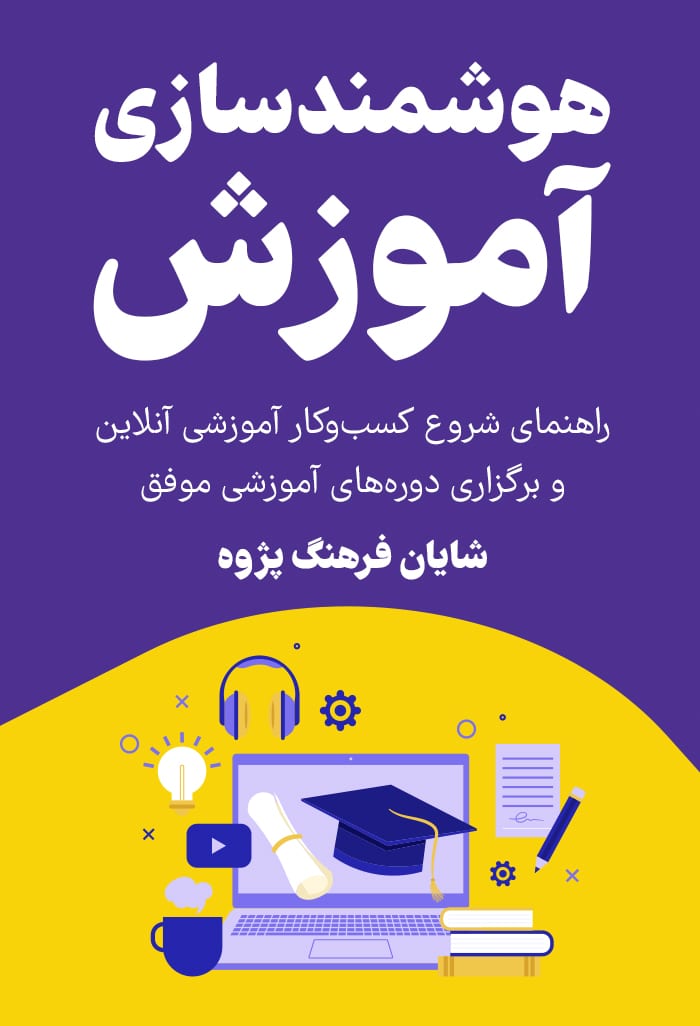آموزش کامل نصب وردپرس روی دایرکت ادمین

در این مقاله آموزش نصب وردپرس روی دایرکت ادمین طبق جدیدترین بروزرسانی این کنترل پنل را به شما ارائه میکنیم. از آپلود وردپرس تا ایجاد دیتابیس آموزش داده میشود.
آنچه میخوانید...
برای ورود به دنیای وب، پس از تهیهی هاست نوبت به نصب وردپرس میرسد! در این مقاله، خیلی آسان و سریع نحوهی نصب وردپرس روی دایرکت ادمین را آموزش میدهیم. پس همراه ما شوید.
اگر به دنبال آموزش نصب وردپرس روی سیپنل هستید، این مقاله صرفا آموزشی برای دایرکت ادمین است و برای سیپنل، لطفا به مقالهی آن مراجعه کنید:
مراحل نصب وردپرس روی دایرکت ادمین
بیایید یک دید کلی نسبت به نصب وردپرس روی دایرکت ادمین پیدا کنیم! مراحل انجام کار، به شکل زیر است:
- ورود به فایل منیجر هاست
- آپلود فایل وردپرس در هاست دایرکت ادمین
- شروع نصب وردپرس
- ایجاد دیتابیس
- وارد کردن اطلاعات دیتابیس در وردپرس
- انجام فرآیند نصب
- وارد کردن اطلاعات سایت
- و تماام!
ورود به فایلمنیجر دایرکت ادمین
ابتدا وارد هاست دایرکت ادمین خود شوید و سپس روی گزینهی File Manager کلیک کنید:
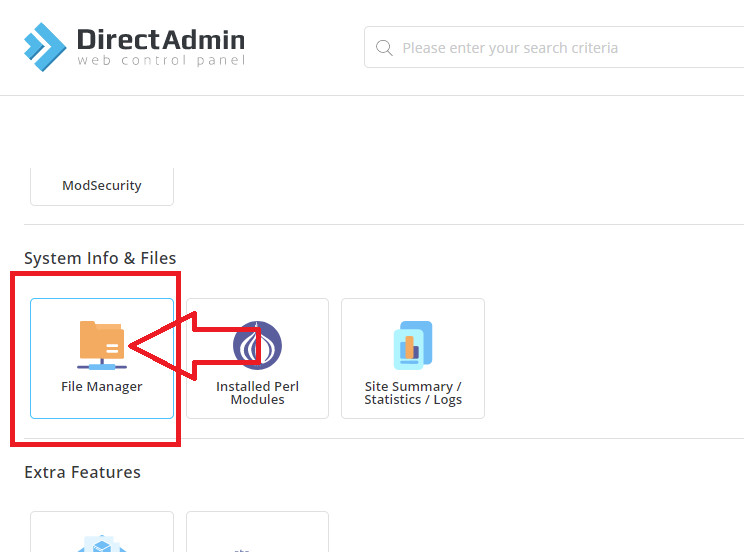
آپلود فایل وردپرس در هاست دایرکت ادمین
قدم بعدی آپلود فایل آخرین نسخهی وردپرس در فایل منیجر است. البته ابتدا باید از وبسایت WordPress.org در صفحهی دانلود، آخرین نسخهی وردپرس را دانلود کنید:
روی لینک بالا کلیک کنید و در صفحهی باز شده در بخش “Download WordPress and use it on your site” روی دکمهی دانلود کلیک کنید.
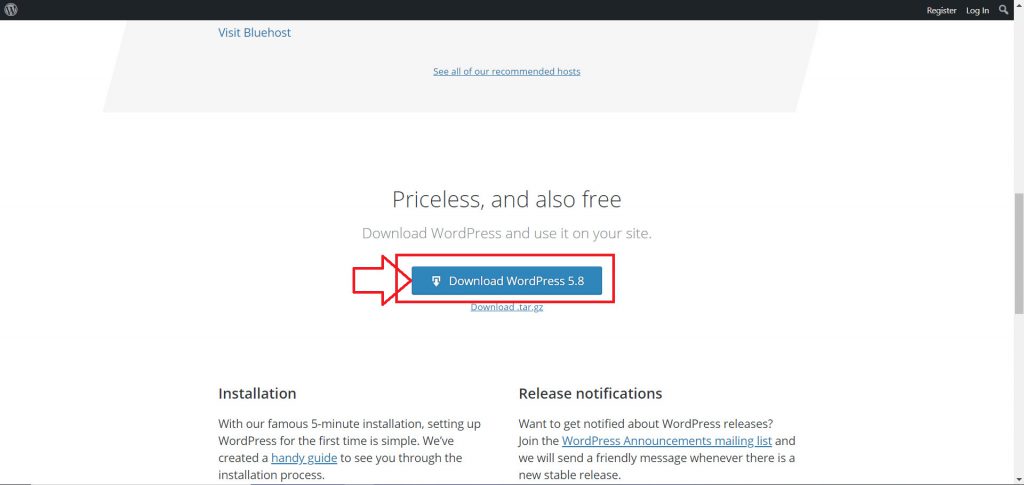
خب، پس از دانلود آخرین نسخهی وردپرس، در فایل منیجر هاست دایرکت ادمین روی public_html کلیک کرده و در آنجا مطابق تصویر زیر، روی New و سپس Upload files کلیک کنید:
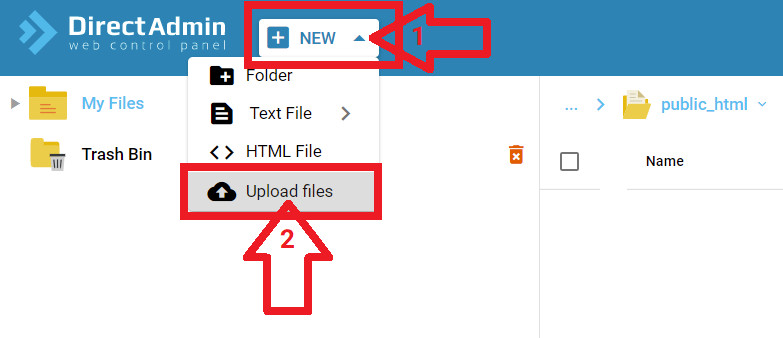
و سپس کلیک کنید و فایل را انتخاب کنید:
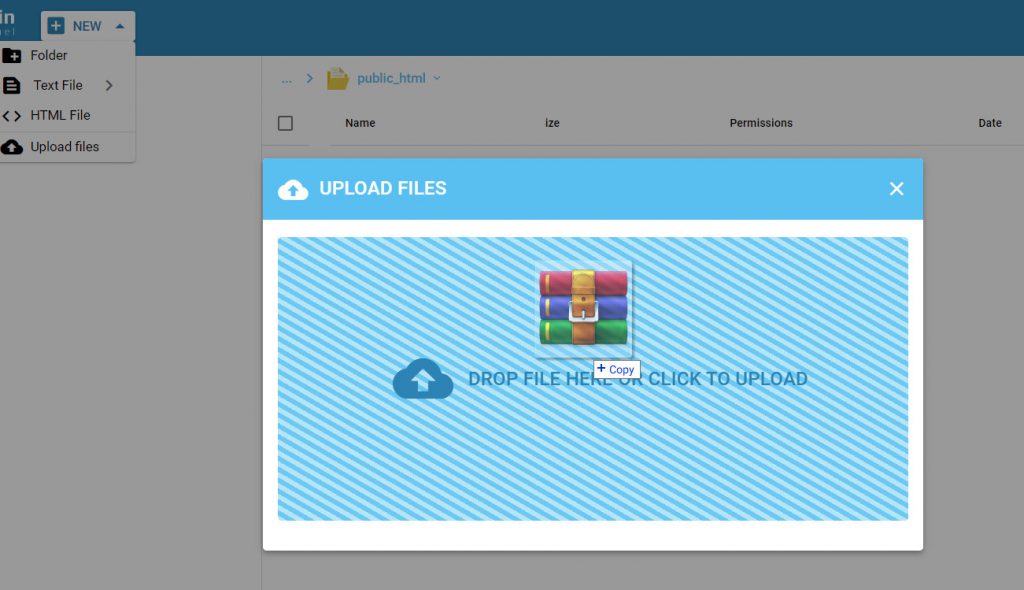
پس از پایان آپلود فایل زیپ وردپرس، روی آن کلیک راست کنید و سپس روی extract کلیک کنید:
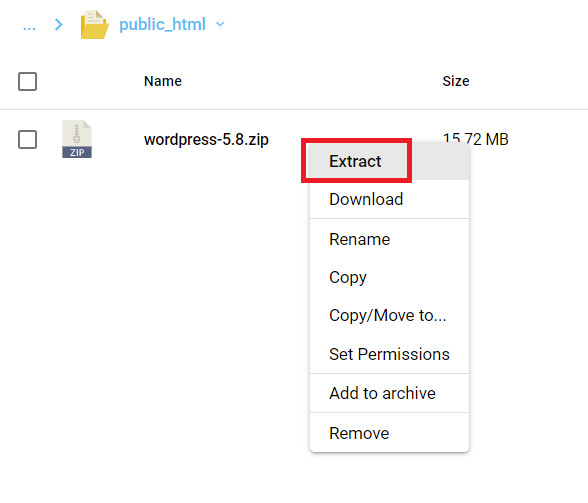
در نهایت تنها کافیست روی دکمهی اکسترکت کلیک کنید:
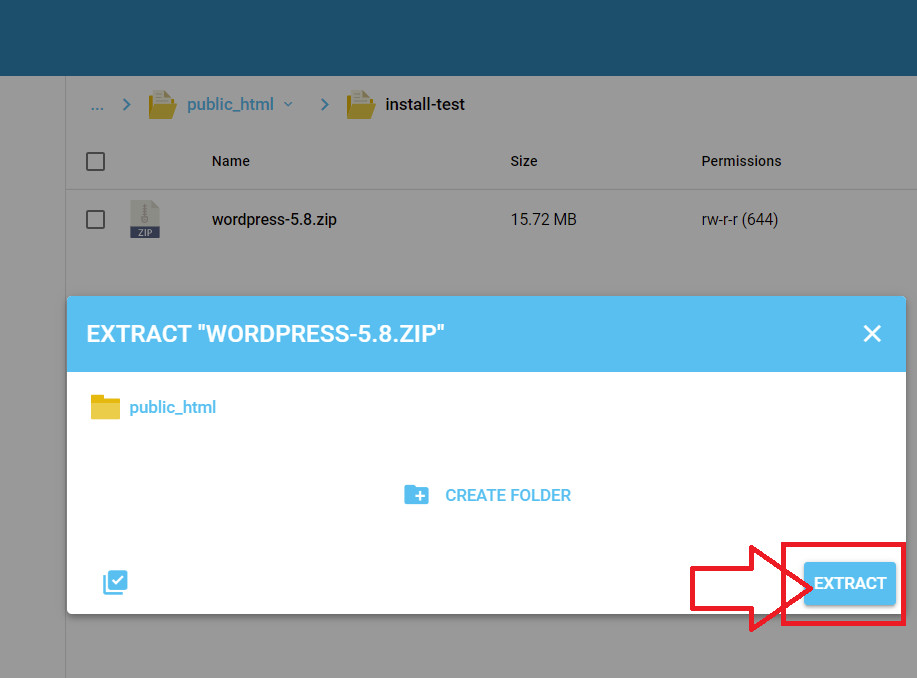
پس از پایان اکسترکت، یک فولدر جدید با نام “wordpress” ایجاد میشود که باید حتما وارد آن شوید و بعد select all را بزنید و Move را کلیک کنید تا از این فولدر خارج شود و به همان public_html منتقل شود:
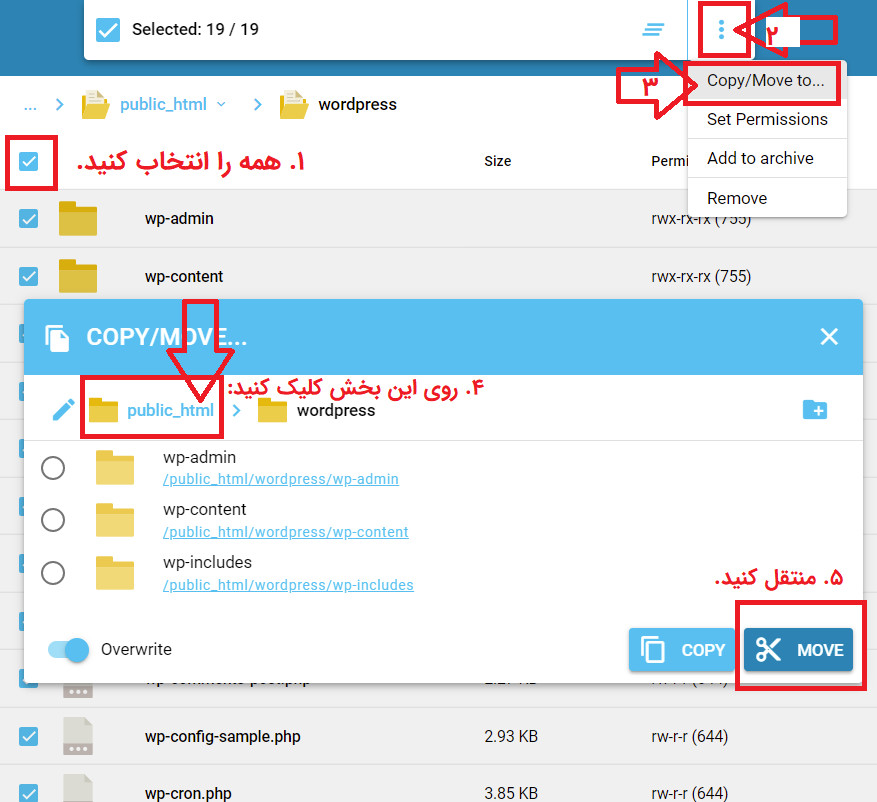
طبق تصویر بالا به این شکل به public_html منتقل کنید.
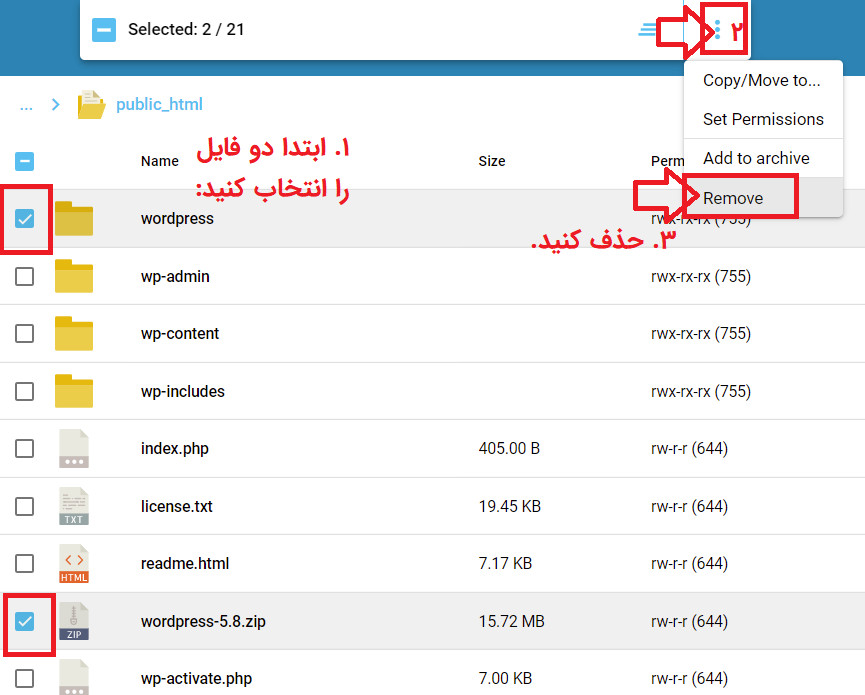
در این مرحله هم دو فایل زیپی که آپلود کردید (چون نیازی ندارید) و آن فولدری که ایجاد شده و نیازی نیست را به شکلی که در تصویر بالا علامت زده شده، حذف کنید.
بسیار عالی! الان آمادهی نصب وردپرس هستیم!
شروع نصب وردپرس
خب! تا اینجا وردپرس رو در هاست مون آپلود کردیم. حالا باید وردپرس رو نصب کنیم تا فرآیند نصب وردپرس روی دایرکت ادمین رو تکمیل کنیم!
برای این کار، آدرس سایت تون رو وارد مرورگرتون بکنید. مثلا: shayanweb.com
باید با صفحهی نصب وردپرس مواجه بشوید:
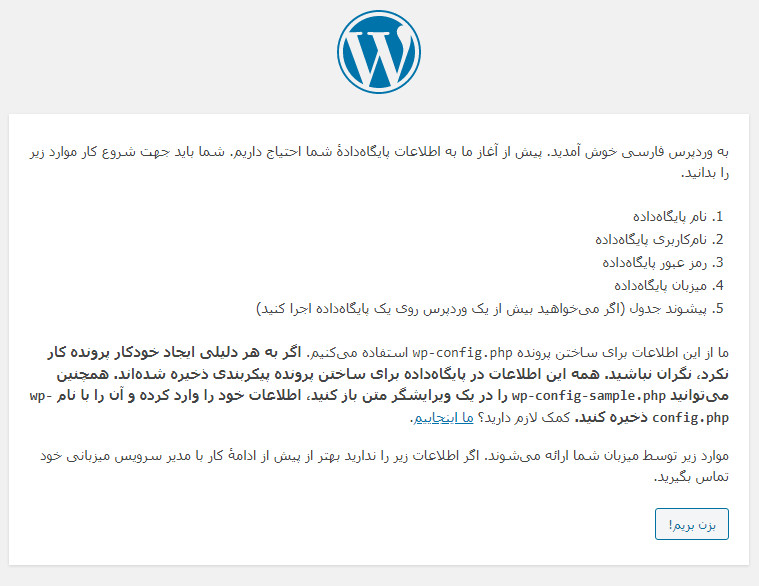
همان طور که در تصویر بالا هم میبینید، برای راه اندازی یک وبسایت با وردپرس، نیاز به اطلاعات دیتابیس داریم.
ایجاد دیتابیس
برای ایجاد دیتابیس، در دایرکتادمین وارد بخش “MySQL Management” شوید:
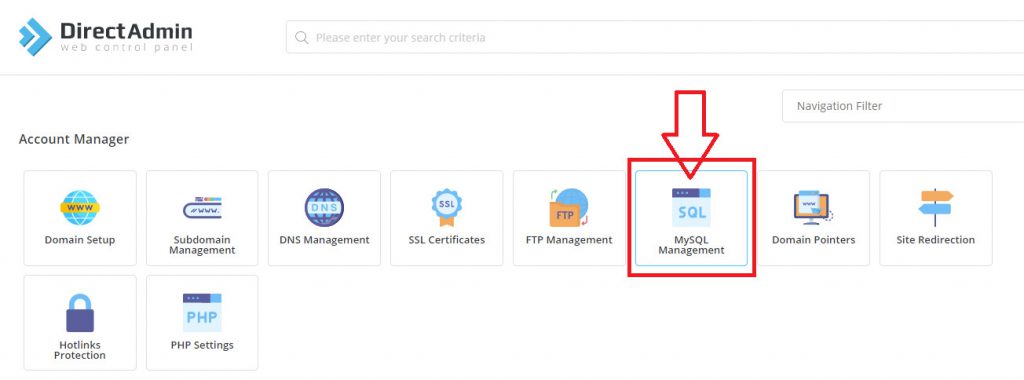
سپس بر روی دکمهی آبی رنگ Create New Database در سمت راست کلیک کنید و سپس در صفحهی باز شده، اطلاعات را وارد کنید:
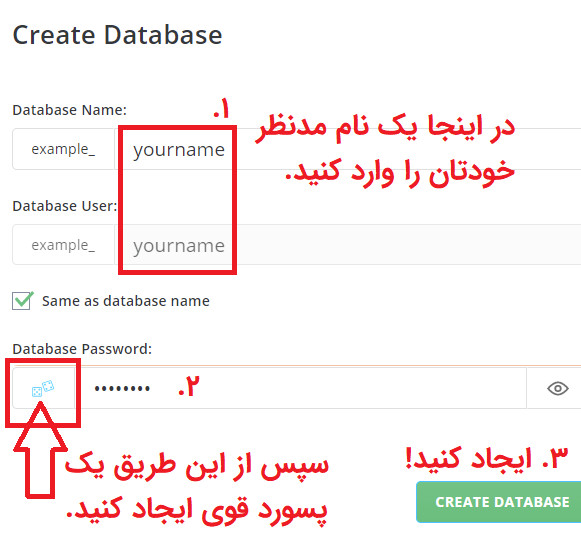
در نهایت که دیتابیس را ایجاد کردید، اطلاعات یعنی نام دیتابیس، نام کاربری آن و پسورد آن بصورت پاپآپ در صفحه نمایش داده میشود که میتوانید کپی کنید تا در صفحهی نصب وردپرس وارد کنیم.
وارد کردن اطلاعات دیتابیس در وردپرس
در ادامهی نصب وردپرس، پس از کلیک روی دکمهی “بزن بریم!”، باید اطلاعات دیتابیسی که چند ثانیه پیش ساختیم رو وارد کنید.
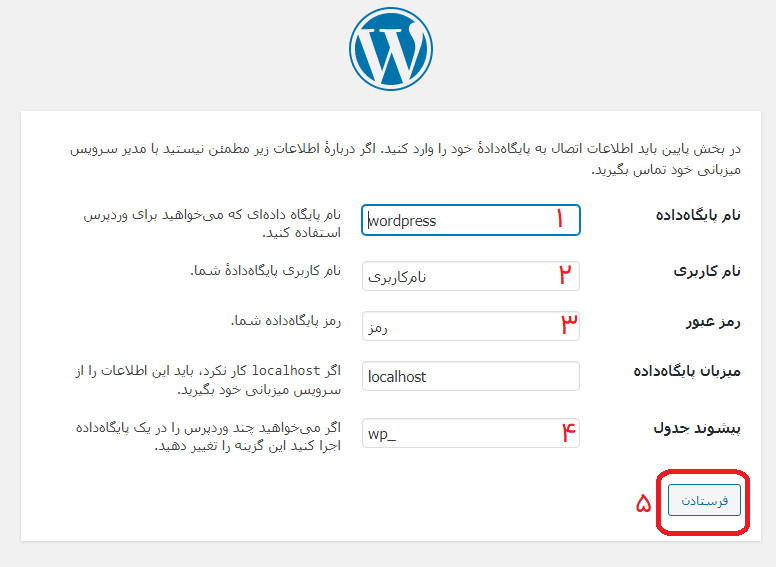
- در بخش نام پایگاه داده، باید نام دیتابیس تان را وارد کنید. مثلا: name_test
- در بخش نام کاربری، باید نام کاربری user دیتابیس تان را وارد کنید. مثلا: name_test
- در بخش رمز عبور، باید پسورد دیتابیس تان را وارد کنید. مثلا: abcdefg (البته باید بسیار سخت و غیرقابل حدس باشد!) -میزبان پایگاه داده را تغییر ندهید.-
- در بخش پیشوند جدول، باید عبارتی را بنویسید که متفاوت باشد و حدس آن برای هکر ها هم سخت باشد. توصیه میکنیم بیش از 3 یا 4 کاراکتر نباشد. مثلا: qwed_ .
- در نهایت روی دکمهی فرستادن کلیک کنید.
انجام فرآیند نصب
خب، بخش سخت نصب وردپرس روی دایرکت ادمین تقریبا تقریبا تموم شد. یکم دیگر مانده تا کارهای نهایی رو انجام بدهیم 💚😉😊
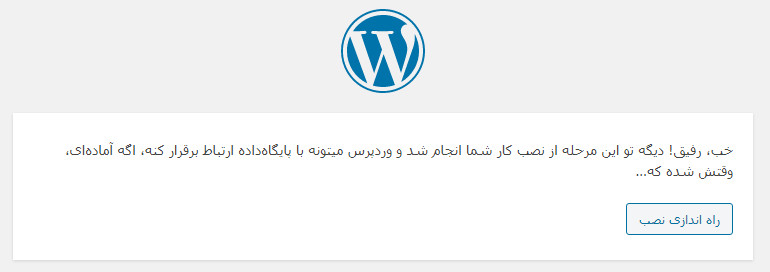
پس سریع روی دکمهی راه اندازی نصب کلیک کنید!!
بعد از اینکه یکم طول کشید و نصب وردپرس انجام شد:
اطلاعات سایت شما
حالا باید اطلاعات سایت تون رو وارد کنید:
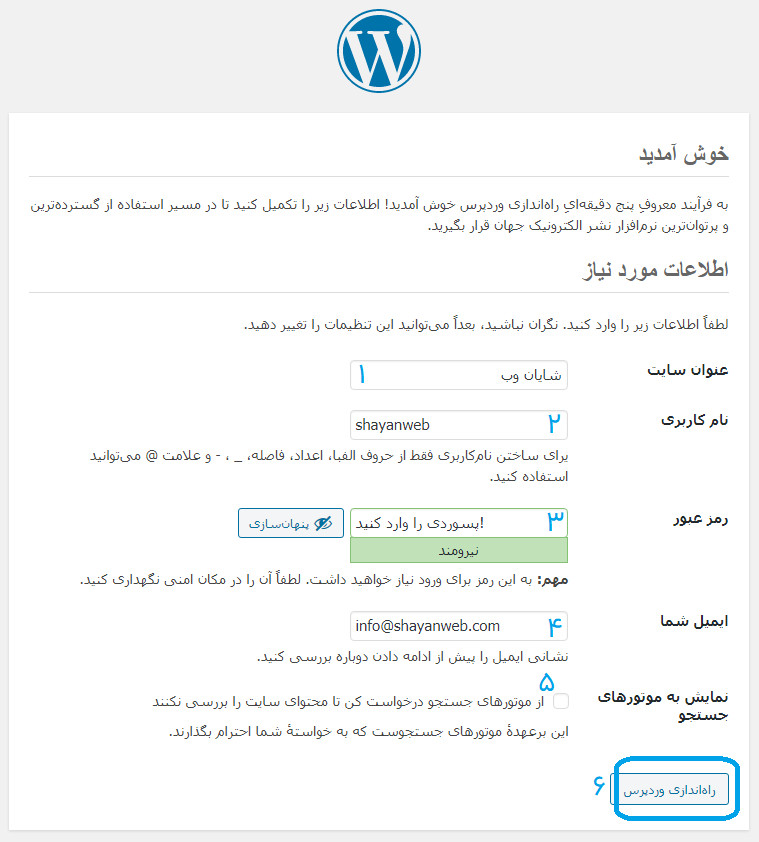
در این بخش باید اطلاعاتی را وارد کنید تا سایتتان راه اندازی شود!
- نام سایت تان را بنویسید. مثلا: شایان وب
- نام کاربریای را برای خود انتخاب کنید. مثلا: shayanweb
- پسوردی را انتخاب کنید و بنویسید. ترجیحا قابل حدس نباشد.
- ایمیلتان را وارد کنید. بهتر است از ایمیل دامنهتان استفاده کنید. مثلا: [email protected]
- در این بخش، از شما میپرسد که آیا سایت شما برای گوگل قابل نمایش باشد یا نه؟! یعنی در جستجوی گوگل نمایش داده شود یا خیر. که بهتر است روی بله باشد و تیک این گزینه را نزنید.
- در نهایت روی “راه اندازی وردپرس” کلیک کنید!!!
نصب وردپرس تماااام شد!
خب! بالاخره نصب وردپرس تمام شد! همان طور که دیدید، کاملا رایگان بود 😊
تنها کافیست روی ورود کلیک کنید و نام کاربری و رمز عبور خود را وارد کنید تا به پیشخوان وردپرس منتقل شوید!!
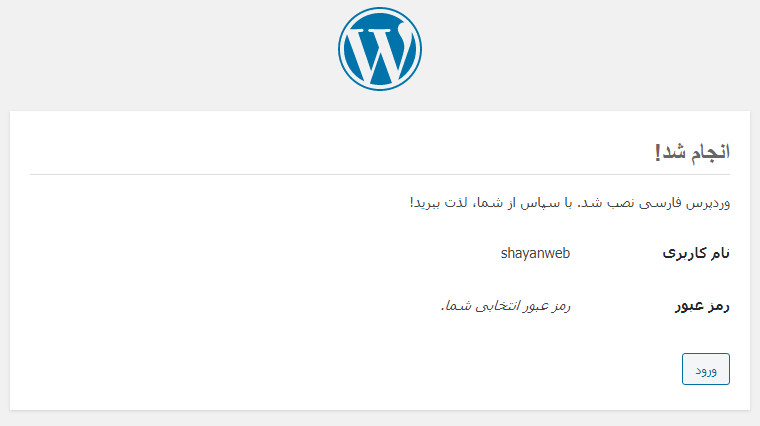
خب خیلی هم عالی، آموزش نصب وردپرس روی دایرکت ادمین به پایان رسید. حتما اگر سوالی دارید یا مشکلی داشتید، در بخش نظرات برای ما بنویسید. موفق باشید😉💚
مطالب آموزشی مفید دیگر
دورههای آموزشی حرفهای طراحی سایت

برنامهی آغاز کسبوکار آموزشی
طراحی دورههای آموزشی و بیزینس
با کمک این برنامه، مطمئن میشوید که حتماً تمام مطالب کتاب هوشمندسازی آموزش را اجرا خواهید کرد و به نتیجهی نهایی میرسید.
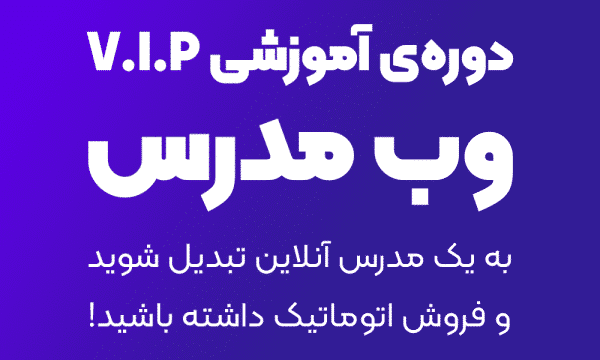
دورهی آموزشی وب مدرس
راهاندازی کسبوکار آنلاین آموزشی
با شرکت در دورهی آموزشی جامع و ویژهی وب مدرس، تمام اصول یک کسب و کار فروش دورههای آموزشی را خواهید آموخت و در نهایت فروش اتوماتیک محصولات خود را تجربه خواهید کرد.
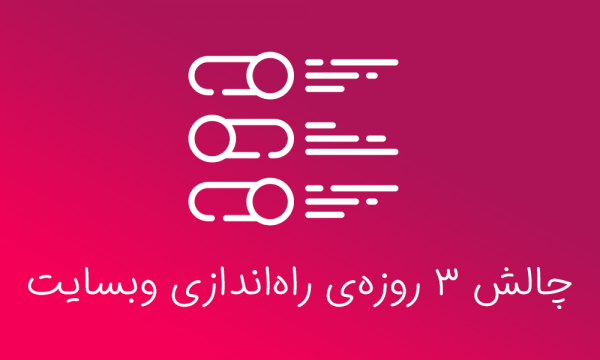
چالش 3 روزهی راهاندازی وبسایت
قدم به قدم، عملی و کاملا رایگان
اگر همیشه میخواستید وبسایت خودتان را راهاندازی کنید ولی به هر دلیلی فرصت نشده، همین الان در این چالش شرکت کنید تا بتوانید در 3 روز وبسایتتان را راهاندازی کنید!
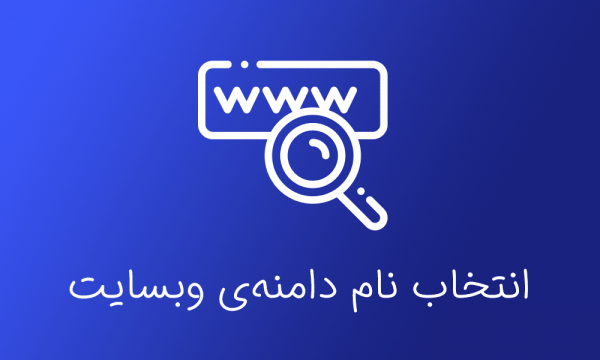
آموزش انتخاب نام دامنهی وبسایت
نکات مهم آن به همراه چک لیست
در این محصول آموزشی بطور قدم به قدم و کامل با نکات، اصول و ابزارهای انتخاب یک نام دامنهی مناسب برای وبسایت آشنا میشوید. (همراه با چک لیست مکمل)
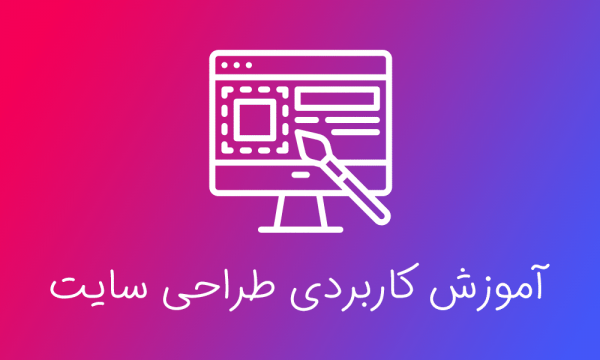
دورهی آموزشی طراحی سایت کاربردی
آموزش کامل طراحی وبسایت
در این دورهی آموزشی، طراحی وبسایت را بصورت کامل و کاربردی از ابتدا و بصورت عملی در 10 هفته یاد میگیرید. آموزشها به صورت گام به گام و با پشتیبانی مناسب هستند.

دورهی آموزشی راستچینسازی
و فارسیسازی قالب وردپرس
در این دورهی آموزشی، فارسی سازی قالب و افزونه وردپرس را یاد میگیریم. در دوره آموزش فارسی سازی قالب و افزونه وردپرس، نکات بسیار کاربردی و متفاوتی آموزش داده میشود.

دورهی رایگان سایت آموزشیتو بساز!
طراحی سایت آموزش آنلاین
در دورهی آموزشی رایگان سایت آموزشیتو بساز، یاد میگیرید یک سایت آموزش آنلاین برای خودتون بسازید!

دورهی آموزشی آنلاین ۰ تا ۱۰۰
ایده تا راه اندازی کسب و کار اینترنتی
در این دورهی آموزشی جامع، از ۰ تا ۱۰۰ ایدهپردازی تا طراحی وبسایت رو یاد میگیریم. در واقع کسب و کار اینترنتیمون رو راه میاندازیم.

دورهی آموزشی بوت استرپ
آموزش HTML و CSS
بوت استرپ، فریموورکی است که به شما کمک میکند سایتی طراحی کنید که بخوبی در موبایل، تبلت و دسکتاپ نمایش داده شود. برنامه نویسی وب را از اینجا شروع کنید.

دورهی آموزش کامل وردپرس
آموزش شروع طراحی سایت
در دورهی آموزش وردپرس، بطور کامل از نصب وردپرس، تا راه اندازی یک وبسایت حرفهای را با هم میآموزیم.